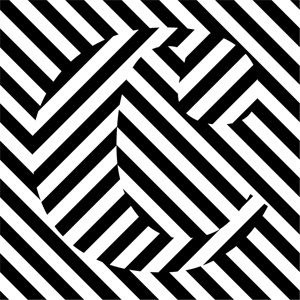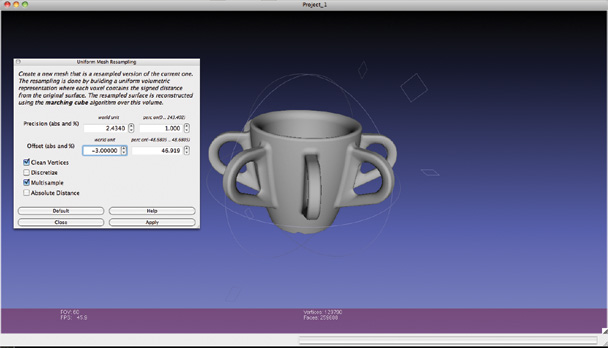Tutorial | Prepare models for 3D-Printing
Following up with the story published at the 3DArtist Magazine, cunicode prepared a step-by-step tutorial on how to prepare a model for 3D-printing.
Tutorial published at 3dartistonline.com
3D printing is a form of additive manufacturing technology where a three-dimensional object is created by laying down successive layers of material.
With a 3D printer, we can create objects impossible to make as a single piece by other means of production. It is possible to print objects within objects, hollow parts, interconnected parts, moving pieces, complex twists, and intricate details.
There are numerous 3D printing technologies out there; stereolithography (SLA), selective laser sintering (SLS) and fuse depositing modelling (FDM) to name but a few, and each has pros and cons.
When you are considering preparing a piece for 3D printing – in this example, we’ll be producing an object in ceramics – we must first consider the design constraints before we select the 3D printing process.
In the case of ceramics, the minimum wall thickness possible is 3mm; the maximum detail is 2mm. In other processes, such as SLS, the minimum wall thickness might be as thin as 0.7mm and the minimum detail as sharp as 0.2mm, so it’s very important to know the process.
Something else to consider is cost – 3D printing is not necessarily a cheap process, so try to use as little material as possible.
Step 1 – Modelling
You can pretty much 3D print everything from organic ZBrush sculptures, mathematically complex models and sleek product designs, to your computer game avatar. Whatever you’re designing, keep in mind the real world. Your 3D model will become an actual object, so you must consider dimensions, strength and gravity.
So, for example, if you want to 3D print a figurine, make sure it will stand on its own two (or however many) feet, or consider adding a base.
In this case, we are modeling a coffee cup (otherwise known as an ‘Octocup’). Since we want it to stand on a table and hold liquid (the function of a cup), we can’t go crazy with asymmetrical shapes because the cup could fall on its side. The model itself should be a mesh, preferably an OBJ or STL file.
Step 2 – Hollow the shell
As mentioned before, in order to save on printing materials, it’s advisable to make a shell of your model. Again, depending on the printing process and material, the wall-thickness requirements vary. In this case, we will use a 3mm wall thickness. To do so, we can use the fantastic software MeshLab, which is ideal for this kind of task.
What we need to do is create an offset of our model with the desired thickness, so open the model and navigate to Filters > Remeshing > Uniform Mesh Resampling (this may differ, depending on your software). Change the settings to Precision 1.0, Offset value -3 (desired wall thickness) and check both Clean vertices and Multisample. Now we should have a nice inner shell. We now need to invert its normals in order for it to be understood as a hollow model (Filers > Normals, Curvature and Orientation).
Invert the orientation of the inner shell: click View > Show layer dialog and select the offset layer. Click Filters > Normals > Invert Faces Orientation. To make the final file, click Layer > Flatten Visible Layers File > Export Mesh as. Next we just need to add a little hole for the excess material to escape. You can do that with your modelling software – normally, a hole with a diameter double the wall thickness should be enough, so in this case that means a 6mm diameter.
Step 3 – Clean up your model’s mesh
3D printers are quite picky and love well-constructed models, so we need to be tidy and accurate when preparing our models for this process. We should fix non-manifold edges (shared edges) and unify the Normals direction. To further cleanand verify the model, we will use netfabb Studio Basic, which is a free piece of software.
Open your file and run the automatic repair to close holes in the model. Navigate to Extras > Repair part, and then click Automatic Repair > Apply Repair. Save your model via Part > Export part > As STL (binary) and choose a suitable filename for it.
To fix possible intersecting faces that might present one or two problems during the 3D printing stage itself, we can upload it to netfabb’s cloud for processing. The file is now finally read to go!
From 3D to reality
You can take your file to any 3D printing service provider, or your local fab lab or hackerspace, and they will print your object – no problem. What they will do is translate the file into G-code (instructions to the machine to move and build your object). To get an idea of how this is done, check out the Skeinforge application, which is used to drive the RapRap DIY 3D printers.